A Travel Photography Tips & Tricks Series Post.
Lightroom – A simple, yet overwhelming tool for many of us!
Lightroom, with its multiple modules and a huge number of options, could leave people in a state of “OMG!-What-should-I-do-with-these-numerous-sliders-and-controls!” I am attempting to de-mystify this tool in a way that most images that are decently exposed could get tackled by using this post. The process outlined here will work with Lightroom Ver. 5.0 or later. The process has been defined for Mac users.
ONE CAVEAT: PLEASE SHOOT IN RAW FORMAT AND NOT IN JPG FORMAT. THAT WILL ENSURE THAT YOUR CAMERA DOESN’T APPLY ARBITRARY IN-CAMERA PROCESSING TO YOUR IMAGE.
Library Module
To make life easy, start importing your images through Lightroom. Do not, I repeat, DO NOT JUST COPY IMAGES FROM THE CAMERA CARD TO YOUR HARD DISK. USE LIGHTROOM TO IMPORT IMAGES. This will take the hassle out of cataloguing the images. It entails the following steps:
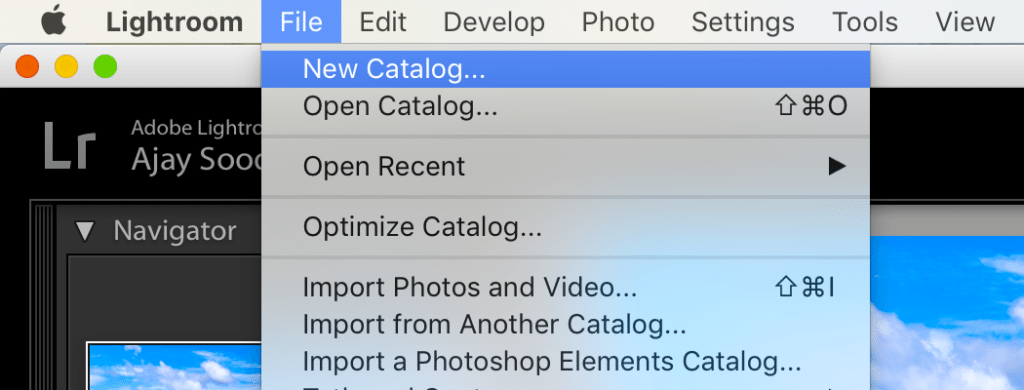
- Open Lightroom and from the ‘FILE’ menu, click ‘New Catalogue’. Give it a name and a location (could be the computer’s native hard disk or an external hard disk)
- Lightroom will close whichever catalogue was open and will reopen with a brand new empty catalogue

Library Module (Top red arrow) and Import Button (Bottom red arrow) - Click on ‘Import’ button (bottom left of the ‘Left Panel’). A new panel will open that will cover most of the Lightroom window. Let’s call it Panel B.
- Make sure you have chosen the correct source from the list of sources stacked above the import button
- Then, go to the right panel and create a new folder at a destination of your choice.
- Click ‘Import’ (bottom right of the Panel B).
- Panel B will close and you’ll see a status bar above the ‘Source’ panel, next to Lr logo that will show the progress of import. The images will start appearing in the library module as they get imported.
Develop Module
Here are the basic steps to follow for most edits (some images could be more tricky and for those, I could run a MasterClass).
- Select the image you wish to process/edit and click on DEVELOP module (see image below for reference). My starting image was Exhibit A.

Develop Module - Choose the crop overlay and use the ‘bent double-headed arrow’ to straighten the horizon (see Exhibit B and C below)

Exhibit B: Horizon straightened - Go down to the ‘Lens Corrections’ sub-panel in the right panel.
- Click on ‘Enable Profile Corrections’ and ‘Remove Chromatic Aberration’ check boxes (See red arrows in Exhibit D). You will see the lens distortion getting addressed in the image. It is starkly visible if the lens has tremendous distortion (This also helps you understand how good/bad your lens is). If there is no visible change, click the ‘Profile’ tab in the lens correction sub-panel (See Yellow Arrow in Exhibit D) and check if profile correction has got applied. If it isn’t, manually select the manufacturer and lens model from the drop downs there. If your lens profile is not there, google for your specific lens profile and add it to Lightroom so you may get to use it all the time in future.
- Go to ‘Basic’ sub-panel in the right panel (It is the topmost sub-panel).
- In ‘Tone’ section of this sub-panel, pull back the ‘Highlights’ slider to -100 and the ‘Shadow’ slider to +100. The image will change tremendously and may not yet be likeable (Exhibit E). Doing this cuts down extra brightness in highlights area of the image and brings out details in the dark areas of the image.

Exhibit E: Cut highlights and bring out details in shadow areas - Next, press the ‘Alt’ key and start moving the ‘Whites’ slider to the RIGHT. Do that till the entirely BLACK image starts to show some spots of colour. Similarly, press the ‘Alt’ key and start moving the ‘Blacks’ slider to the LEFT till the entirely white image starts to show some colour/blacks. This step helps cut down haze and starts to add some life to the image.
- Now move to the ‘Presence’ section of this sub-panel. Here, use the clarity slider and move it to RIGHT (~ +20). This helps add contrast to the mid-tones (not to the whole image).
DO NOT USE THE CONTRAST SLIDER AS IT WILL NULLIFY YOUR ATTEMPT TO CUT HIGHLIGHTS OR RECOVER SHADOWS. YOU ONLY WANT TO BRING OUT CONTRAST IN THE MIDTONES AND NOT THE WHOLE IMAGE.
- Similarly, take the ‘Vibrance’ slider to the RIGHT to about +30 and ‘Saturation’ slider to about +10. Vibrance ups the subtle hues, while the saturation slider ups the colour in the entire image. See Exhibit F above for ‘Before-After’ comparison.
- By now, your image is already starting to look striking. But if you click and see it at 1:1 size, you may notice some noise or grains. To address this, go to the ‘Noise Reduction’ section of the ‘Details’ sub-panel. Here, just add a +40 to Luminosity. This should ideally take care of the grains.
- Next, go to ‘Split Toning’ sub-panel and click on the box next to ‘Highlights’. A colour palette will open and your cursor will become a dropper. Depending on whether the image has less yellow (this reflects sunshine) or blue (this is about the colour of sky/water), you may bring the dropper on to this palette and place it on the desired area. If you place it on blue, you could start from bottom up and choose the correct blueness in the image highlights. Moving this up or down increases or decreases blue. Moving it left or right increase green or red respectively. Your eye will be the best judge to ascertain which tone you should go with in your image highlights. Once done, click ok. Next, do the same by clicking the box next to ‘Shadows’ and add the desired colour to simulate sunlight (yellow) or deeper blues in the clouds.
- With these steps, now you would see that you have managed to transform your image. Try and bring the image as close to what you saw rather than over-processing and making it look unnatural.
- You may now export the processed image. Ideally export it as .jpg (sRGB) since WordPress plugins screw up the colours of .jpg (AdobeRGB or ProPhoto RGB) images.

The edit/processing steps outlined above basically are to get around the limitations of the camera and lenses we use. And these edits are a must for your images to leap off the page/screen.
In a case of further queries, please leave a comment and I’ll be happy to clarify.
Happy Lightroom-ing!
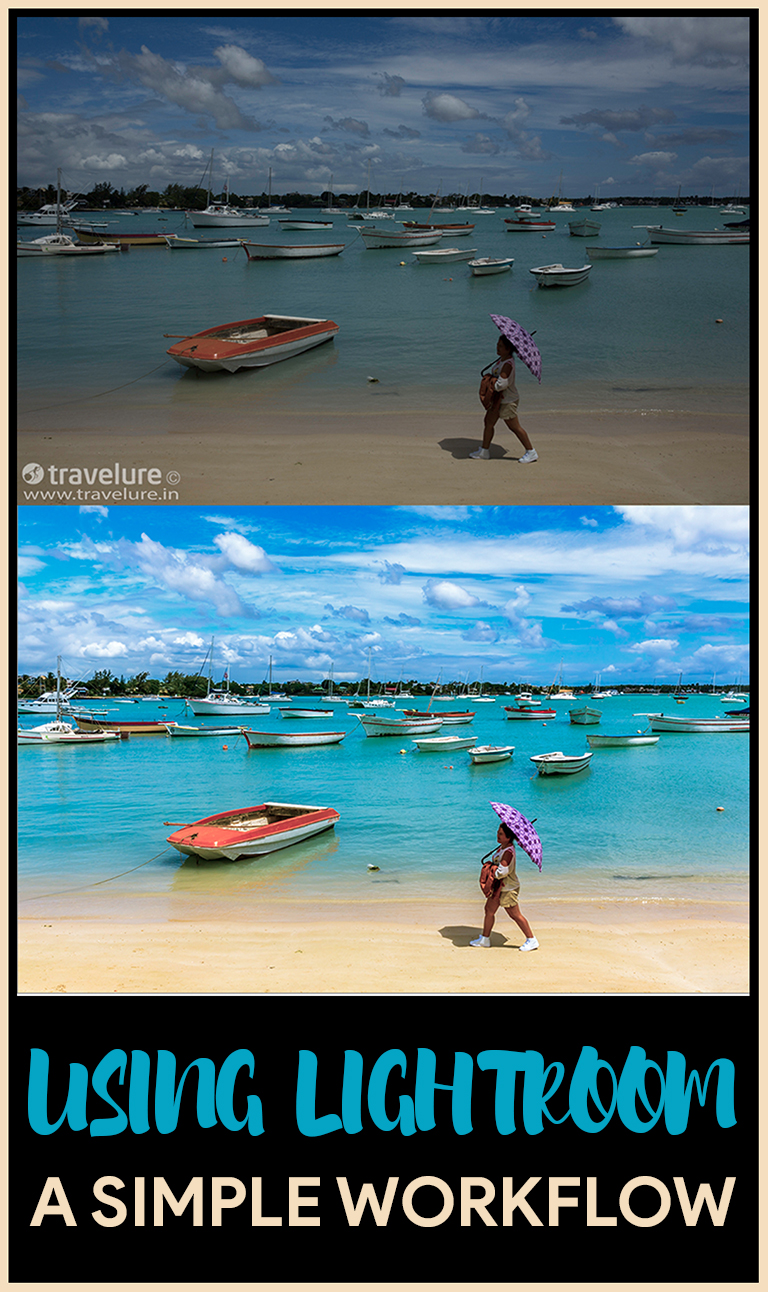
























Using Lightroom: A Simple Workflow – https://t.co/7v28blSX0P via @TravelureAjay #photography #tips
Yesssss thank you for sharing this! I use Lightroom too and I found your workflow very helpful.
Renne, thanks! Glad this is of use!
I have book marked this for myself ….very well written and very useful indeed.
If a post gets bookmarked, that talks a lot about its success and usefulness. I feel good, Ami!
Very informative post. I’ve never used Lightroom before, but often considered it. Thanks!
Thanks! Glad I could inspire you into trying out Lightroom, bsfralic!
Very useful and informative, not tried Lightroom yet, but will do and refer to your post for help. Thanks for sharing
You are welcome, Vyjay!
RT @TravelureAjay: Want some Quick & Dirty step-by-step on Lightroom Editing? Visit:
https://t.co/ISiy35efyX https://t.co/IWXkzSzu3e
Okay, I’ll try lightroom again. Like you said: overwhelming. I know that a tool like this can be amazing and you’ve just totally proved that. Will attempt it with our upcoming tour…
Glad to be able to inspire, Rob!
RT @TravelureAjay: Want some Quick & Dirty step-by-step on Lightroom Editing? Visit:
https://t.co/ISiy35efyX https://t.co/IWXkzSzu3e
RT @TravelureAjay: Want some Quick & Dirty step-by-step on Lightroom Editing? Visit:
https://t.co/ISiy35efyX https://t.co/IWXkzSzu3e
Great post! When I just started working with Lightroom – 5 months ago- it was a little overwhelming but now I’m using the exact workflow as you are. Means I’m doing something right 🙂
If a photographer attempts to make his/her image as he/she saw it, that is the right way to remain faithful to the subject shot! This process helps one do just that. So, from that point of view, I guess we both are doing something right, Cynthia! ?
So thorough! This guide would be great to print out and use along with Lightroom until I get the hang of it.
IMO, A guide is purposeful if it is thorough. That’s what I attempted while creating it. Glad you endorse it as thorough, and hence, useful, Ann! I guess I succeeded! ?
RT @TravelureAjay: Want some Quick & Dirty step-by-step on Lightroom Editing? Visit:
https://t.co/ISiy35efyX https://t.co/IWXkzSzu3e
RT @TravelureAjay: Want some Quick & Dirty step-by-step on Lightroom Editing? Visit:
https://t.co/ISiy35efyX https://t.co/IWXkzSzu3e
RT @TravelureAjay: Want some Quick & Dirty step-by-step on Lightroom Editing? Visit:
https://t.co/ISiy35efyX https://t.co/IWXkzSzu3e
RT @TravelureAjay: Want some Quick & Dirty step-by-step on Lightroom Editing? Visit:
https://t.co/ISiy35efyX https://t.co/IWXkzSzu3e
I just tried editing my first picture and this works like a dream! Wow.
Glad it worked for you, Shubham! IMO, this tool (Lightroom) is actually a photographer’s tool, while Photoshop is a digital artist’s tool mostly useful for digital manipulation and extremely cumbersome for dodging/burning kind of editing that a photographer needs to do!
Want some Quick & Dirty step-by-step on Lightroom Editing? Visit:
https://t.co/ISiy35efyX https://t.co/IWXkzSzu3e
Want some Quick & Dirty step-by-step on Lightroom Editing? Visit: https://t.co/ISiy35efyX
For some Quick&Dirty Lightroom, check out https://t.co/ISiy35efyX
If you edit your images in Lightroom, you will find this useful! Using Lightroom – A Simple Workflow https://t.co/ISiy35efyX
Using Lightroom – A Simple Workflow https://t.co/IcmA0i7Qxi via @TravelureAjay
Using Lightroom – A Simple Workflow https://t.co/Vc8OiH3POf via @TravelureAjay
Using Lightroom – A Simple Workflow https://t.co/ETdWFkuDmF via @TravelureAjay
Using Lightroom – A Simple Workflow https://t.co/nhG32nYkvk via @TravelureAjay
RT @Iannarino007: Using Lightroom – A Simple Workflow https://t.co/hXHE4FjDJA via @TravelureAjay
Using Lightroom – A Simple Workflow https://t.co/hXHE4FjDJA via @TravelureAjay
RT @Lilistravelplan: Using Lightroom – A Simple Workflow https://t.co/OeIYtX9olF via @TravelureAjay
RT @Lilistravelplan: Using Lightroom – A Simple Workflow https://t.co/OeIYtX9olF via @TravelureAjay
RT @Haidaloup: Using Lightroom – A Simple Workflow https://t.co/vZr1NzfBS8 via @TravelureAjay
Using Lightroom – A Simple Workflow https://t.co/vZr1NzfBS8 via @TravelureAjay
RT @Lilistravelplan: Using Lightroom – A Simple Workflow https://t.co/5d5agbpp3S via @TravelureAjay
RT @Lilistravelplan: Using Lightroom – A Simple Workflow https://t.co/5d5agbpp3S via @TravelureAjay
RT @Lilistravelplan: Using Lightroom – A Simple Workflow https://t.co/5d5agbpp3S via @TravelureAjay
RT @Lilistravelplan: Using Lightroom – A Simple Workflow https://t.co/5d5agbpp3S via @TravelureAjay
Using Lightroom – A Simple Workflow https://t.co/5d5agbpp3S via @TravelureAjay
Using Lightroom – A Simple Workflow https://t.co/UHm1ylPbYj via @TravelureAjay
Using Lightroom – A Simple Workflow https://t.co/62mU9PuCGP via @TravelureAjay
Very useful tips Sir. I processed some images and they look more beautiful now. Thank you very much.
Thanks, Solobackpacker!
Using Lightroom – A Simple Workflow https://t.co/URMYXEdy7v